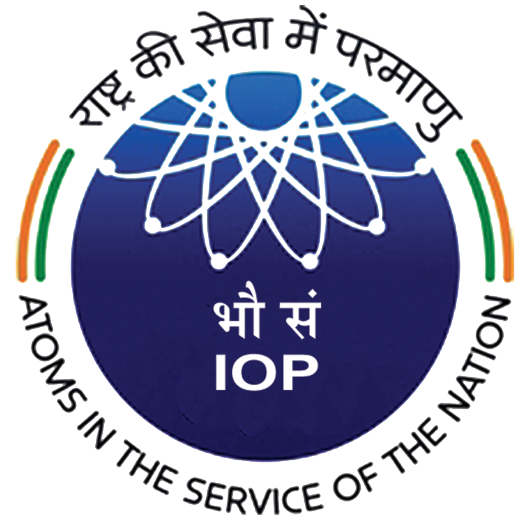IOPB IT team has set up a VPN server which can be used to access the IOPB intranet securely from outside the campus. You can access journals and ssh in to your desktop by using the VPN. You can configure your mobile phone or laptop or desktop computer by following this how to.
First you will need to generate a configuration for VPN access. Generate the configuration at https://user.iopb.res.in/vpn-access on a desktop or laptop device. After successful generation, you will see a QR code and a link to download the configuration. You will need to scan the QR code if you want to configure VPN on a mobile pbone. If you want to configure the current device, download the config. Please note that you can use the VPN on one device at a time.
Configuring a mobile phone
- Install the “wireguard” application from the official application store (Play store, App store).
- Open the application and click on the add configuration botton (plus sign).
- Select the “SCAN FROM QR CODE” option.
- Scan the QR Code generated earlier and save the configuration by some name like “IOPB” (It can be any thing).
- Toggle the activation button to the right of the VPN name to activate or deactivate the VPN.
MacOS
- Update your MacOS to the latest version.
- Install wireguard from MacOS store and open it.
- Add the configuration from the file downloaded earlier and save it by some name eg. IOPB.
- Activate the tunnel to access the VPN.
Windows
- Download the application here.
- Add the configuration from the file downloaded earlier and save it by some name eg. IOPB.
- Activate the tunnel to access the VPN.
Linux
Installation
Install wireguard using the following commands one by one. Dont copy the “$”.
Ubuntu / Debian
$ sudo apt -y update
$ sudo apt install -y resolvconf wireguardFedora
$ sudo dnf install -y wireguard-toolsArch
$ sudo pacman -S wireguard-toolsOthers
Please visit https://www.wireguard.com/install/
Configuration
- Assuming that the configuration was downloaded to the Downloads directory, use the following command to add the configuration to wireguard. If you downloaded the config file to a different directory, then please change the source accordingly.
$ sudo mv ~/Downloads/wg0.conf /etc/wireguard/- Use the following commands to activate or deactivate the VPN.
$ wg-quick up wg0
$ wg-quick down wg0Testing Access
Once you have activated the VPN, navigate to https://intranet.iopb.res.in to check if it is working.
Contact itsupport@iopb.res.in or call on +91-9438682626 for any support.